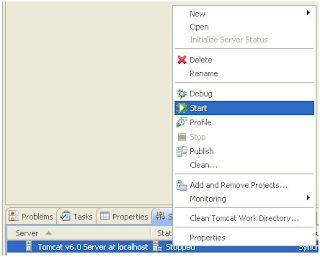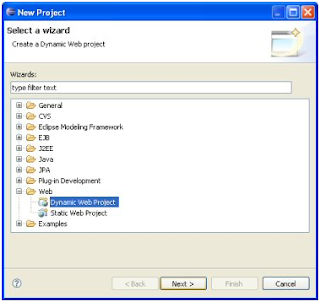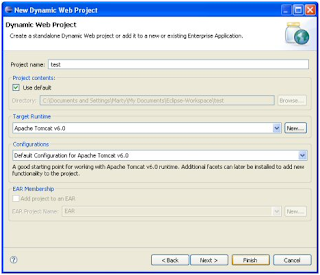On Android we can build what are called Hybrid Apps. i.e. apps that have both HTML pages as well as native activities co-existing. There is a lot of debate on which is the way to develop for mobiles – HTML5 or native? Each of these have their own pros and cons. I will not go into those now. However, to be able to embed HTML pages into your app, one of the ways is through the use of a WebVew component.
Here I will share with you a very simple example of building a WebViewApp. This is nothing too different from what you see in the google resources pages. However, the intention here is to move from this basic level to a little more advanced level of interacting from the HTML page with Native Apps – integrating through JavaScript. That will be in the next tutorial, in keeping with my principle of explaining one thing at a time.
Also, for this example you will also need to have a webserver that serves you some HTML pages that can be invoked through your WebView. As an addendum to this article, you will find how to create a small web server app in your local environment.
Now, what is a WebView? Google documentation beautifully explains it as “A View that displays web pages. This class is the basis upon which you can roll your own web browser or simply display some online content within your Activity. It uses the WebKit rendering engine to display web pages and includes methods to navigate forward and backward through a history, zoom in and out, perform text searches and more.”
Let’s create a WebViewwhich should display your home Page, on loading. In the main class of the project here is the code in the onCreate() method:
public void onCreate(Bundle savedInstanceState) {
Log.i(TAG, "Entering onCreate");
super.onCreate(savedInstanceState);
setContentView(R.layout.webview);
mWebView = (WebView)findViewById(R.id.webview);
mWebView.clearCache(true);
mWebView.getSettings().setJavaScriptEnabled(true);
mWebView.loadUrl("http://10.0.2.2:8080/SampleWebServer/Welcome.html");
Log.i(TAG,"Exiting onCreate");
}
It is simple and straight forward. I have defined a WebViewin the layout folder as below (file name webview.xml)
<LinearLayout xmlns:android="http://schemas.android.com/apk/res/android"
android:layout_width="fill_parent"
android:layout_height="fill_parent">
<WebView
android:id="@+id/webview"
android:layout_width="fill_parent"
android:layout_height="wrap_content"
android:scrollbarStyle="outsideOverlay"
android:scrollbarFadeDuration="5"
android:fillViewport="true"/>
</LinearLayout>
I get a handle to the WebViewin this line: mWebView = (WebView)findViewById(R.id.webview); And then I load the local URL in this line mWebView.loadUrl("http://10.0.2.2:8080/SampleWebServer/Welcome.html");
As simple as this. What this does is that it invokes the default android browser if we have links on the welcome page as shown below: (we have gone out of the WebViewinto a browser app) 
If we want to be able to continue opening in the WebView, here is the piece of code that would help. Basically we are writing out own custom browser by extending the WebViewClient:
private classWebViewSampleClient extends WebViewClient{
@Override
public boolean shouldOverrideUrlLoading(WebView view, String url) {
view.loadUrl(url);
return true;
}
}
Here we are telling to load the passed URL into the WebViewby overriding the shoudlOverrideUrlLoading method of the WebViewClient.
After overriding the same, add another piece of code into onCreate() method:
mWebView.setWebViewClient(new WebViewSampleClient());
after mWebView.loadUrl("http://10.0.2.2:8080/SampleWebServer/Welcome.html");
Now when you click on the Second Page link, the new HTML page gets invoked within the WebViewas shown below:
From here, if you press a back button, you will log out of the app, since WebViewis one activity and the pages are all opened within the WebView. In order to override that behavior and you want to navigate back to the HomePage within the WebView.
@Override
public boolean onKeyDown(int keyCode, KeyEvent event) {
if ((keyCode == KeyEvent.KEYCODE_BACK) && mWebView.canGoBack()) {
mWebView.goBack();
return true;
}
return super.onKeyDown(keyCode, event);
}
Last but not the least, I have also added <uses-permission android:name="android.permission.INTERNET" /> into the AndroidManifest file as this app will use the internet to invoke the http based URL.
NOTE: any webserver running locally can be accessed through http protocol using the IP address 127.0.0.1 or localhost or the actual IP address which you get when you run IP address command at the command prompt. However, within the emulator, the linux kernel takes the localhost as 10.0.2.2. and hence you will see in the code above that this IP address is used.