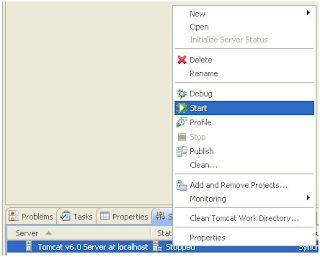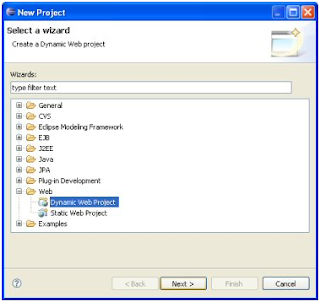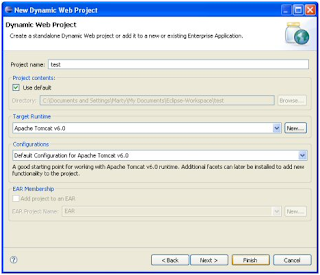Starting from Android 2.0 (API Level 5), the Android platform provides an improved Contacts API for managing and integrating contacts from multiple accounts and from other data sources. To handle overlapping data from multiple sources, the contacts content provider aggregates similar contacts and presents them to users as a single entity. This article describes how to use the new API to manage (insert, update, delete, view) contacts.
We need to understand the underlying structure of storage to better manipulate the contacts. We have three distinct types of tables – Contacts, Raw Contacts and Data.
All data related to a contact is stored in this generic data table with each row telling what is the data it stores through its MIME type. So we could have a Phone.CONTENT_ITEM_TYPE as the MIME type of the data row, it contains Phone data. Similarly, if we have Email.CONTENT_ITEM_TYPE as the row’s MIME type, then it stores email data. Like this lot of data rows are associated with a single Raw Contact.
Each Raw Contact refers to a specific contact’s data coming from one single source – say, you gmail account or your office Microsoft account.
The Contact is the topmost in the hierarchy which aggregates similar looking data from various sources into one single contact – a very handy feature when you have redundant data coming about the same contact from you various accounts – like a facebook account, orkut account, yahoo account and goggle account. So the hierarchy looks like this:
So, when we want to insert a new contact, we always insert a Raw Contact. When we want to update an existing contact, we most often deal with the data tables which are accessible through a series of CommonDataKind classes. Because this would be to update particular types of data like phone or email.
Coming to the example:
I create an activity with four buttons to View, Add, Modify and Delete Contacts.
Button view = (Button)findViewById(R.id.viewButton);
Button add = (Button)findViewById(R.id.createButton);
Button modify = (Button)findViewById(R.id.updateButton);
Button delete = (Button)findViewById(R.id.deleteButton);
view.setOnClickListener(new OnClickListener() {
public void onClick(View v){
displayContacts();
Log.i("NativeContentProvider", "Completed Displaying Contact list");
}
});
On the click of each of the buttons I invoke their respective methods: like displayContacts(), createContact(), updatecContact() and deleteContact(). We will now see each of these methods.
displayContacts() is pretty straightforward. Access to each of the tables mentioned above is through a content URI. I use the topmost level ‘Contacts’ URI to iterate through all the existing contacts and display their names and phone numbers (Toast them).
private voiddisplayContacts() {
ContentResolver cr = getContentResolver();
Cursor cur = cr.query(ContactsContract.Contacts.CONTENT_URI,
null, null, null, null);
if (cur.getCount() > 0) {
while (cur.moveToNext()) {
String id = cur.getString(cur.getColumnIndex(ContactsContract.Contacts._ID));
String name = cur.getString(cur.getColumnIndex(ContactsContract.Contacts.DISPLAY_NAME));
if (Integer.parseInt(cur.getString(
cur.getColumnIndex(ContactsContract.Contacts.HAS_PHONE_NUMBER))) > 0) {
Cursor pCur = cr.query(
ContactsContract.CommonDataKinds.Phone.CONTENT_URI,
null,
ContactsContract.CommonDataKinds.Phone.CONTACT_ID +" = ?",
new String[]{id}, null);
while (pCur.moveToNext()) {
String phoneNo = pCur.getString(pCur.getColumnIndex(ContactsContract.CommonDataKinds.Phone.NUMBER));
Toast.makeText(NativeContentProvider.this, "Name: " + name + ", Phone No: " + phoneNo, Toast.LENGTH_SHORT).show();
}
pCur.close();
}
}
}
}
I will try to briefly explain the above method. Line 1 gets a handle to the
ContentResolver. Line 2 queries the Contacts URI (
ContactsContract.Contacts.CONTENT_URI ) without any mention of the specific columns or “where” clause of an SQL query. Notice all the 4 parameters are null. This means that we are not making any conditional query into the contacts table and hence all data is returned into the cursor.
Next, I check that the cursor is not empty and iterate through the cursor data. I retrieve the _ID and DISPLAY_NAME from the Contacts and then, I check for the flag if the contact has a phone number. This information is available in contacts table itself. But the Phone number details are in the data tables. Hence after checking for the flag, I query the CommonDataKings.Phone.CONTENT_URI for the phone data of that specific ID. From this new cursor named pCur, I retrieve the Phone Number. If there are multiple phone number for one contact, all of them will be retrieved and toasted one after another.
Now, let us see how to create or insert a new contact.
In the
createContact() method which is called when you click on the “Add Contact” button, I first query to see if the hardcoded name “Sample Name” already exists. If so, I toast a message stating the same. If not, then I get into actually inserting the name along with a phone number. The first part of the check you can view in the complete source code available for download. Only the second part of inserting a contact is explained here. For this, we need to use a
ContentResolveralways.
Here is the code for the same:
ArrayList<ContentProviderOperation> ops = newArrayList<ContentProviderOperation>();
ops.add(ContentProviderOperation.newInsert(ContactsContract.RawContacts.CONTENT_URI)
.withValue(ContactsContract.RawContacts.ACCOUNT_TYPE, "accountname@gmail.com")
.withValue(ContactsContract.RawContacts.ACCOUNT_NAME, "com.google")
.build());
ops.add(ContentProviderOperation.newInsert(ContactsContract.Data.CONTENT_URI)
.withValueBackReference(ContactsContract.Data.RAW_CONTACT_ID, 0)
.withValue(ContactsContract.Data.MIMETYPE,
ContactsContract.CommonDataKinds.StructuredName.CONTENT_ITEM_TYPE)
.withValue(ContactsContract.CommonDataKinds.StructuredName.DISPLAY_NAME, name)
.build());
ops.add(ContentProviderOperation.newInsert(ContactsContract.Data.CONTENT_URI)
.withValueBackReference(ContactsContract.Data.RAW_CONTACT_ID, 0)
.withValue(ContactsContract.Data.MIMETYPE,
ContactsContract.CommonDataKinds.Phone.CONTENT_ITEM_TYPE)
.withValue(ContactsContract.CommonDataKinds.Phone.NUMBER, phone)
.withValue(ContactsContract.CommonDataKinds.Phone.TYPE, ContactsContract.CommonDataKinds.Phone.TYPE_HOME)
.build());
try {
cr.applyBatch(ContactsContract.AUTHORITY, ops);
….
In the first element in the ops array, I am setting the details of the account to which I want to add the contact. In this case the gmail account type is accontname@gmail.com and the account name is “com.google”. The latter has to be unique and hence it is recommended to use the internet URLs of the source of data.
In the second element, I am adding the name of the contact and in the third the phone data. You notice that I use .withValueBackReference(..) as we still have not created the Raw contact and hence we do not have the Id. The first row creates the id and hands over the id to the next rows of data.
This array ops is passed into the ContentResolverand thus the data is inserted.
For updating the phone number of an existing contact, I again use the ContentResolverwith the ContentProviderOperation array. However, now, I pass the where clause and the parameters of the where clause – specifically indicating that only the phone number of the “Sample Name” contact has to be updated. ops.add(ContentProviderOperation.newUpdate(ContactsContract.Data.CONTENT_URI)
.withSelection(where, params)
.withValue(ContactsContract.CommonDataKinds.Phone.DATA, phone)
.build());
Notice the .withSelection(where, params). The where and params look like this:
String where = ContactsContract.Data.DISPLAY_NAME + " = ? AND " +
ContactsContract.Data.MIMETYPE + " = ? AND " +
String.valueOf(ContactsContract.CommonDataKinds.Phone.TYPE) + " = ? ";
String[] params = new String[] {name,
ContactsContract.CommonDataKinds.Phone.CONTENT_ITEM_TYPE,
String.valueOf(ContactsContract.CommonDataKinds.Phone.TYPE_HOME)};
Delete too is done in a very similar manner with no values but only the selection criteria is provided for which contact to be deleted.
ContentResolver cr = getContentResolver();
String where = ContactsContract.Data.DISPLAY_NAME + " = ? ";
String[] params = new String[] {name};
ArrayList<ContentProviderOperation> ops = newArrayList<ContentProviderOperation>();
ops.add(ContentProviderOperation.newDelete(ContactsContract.RawContacts.CONTENT_URI)
.withSelection(where, params)
.build());
try {
cr.applyBatch(ContactsContract.AUTHORITY, ops);
} catch (RemoteException e) {
….
I really scouted the internet a lot to find a comprehensive tutorial on the new Contacts Content Provider API but could not find anything that easily. Hope this helps all who of you who are looking for the same.
NOTE: Many have been asking me questions on why the contacts that have just been added through this app are not visible in the phone contacts. All your contacts on phone are linked to your google account on the phone. However, t
he contacts from the above code have got added to psuedo google account and hence will not be visible directly. You search for the just added contact and you will be able to find it.
Hope this helps.